
注意:启动双因子二次认证后,必须按照此流程在网页版邮箱进行首次操作。
1、启用二次认证后,用户首次使用浏览器登录邮件系统,会被要求绑定手机号,如图:
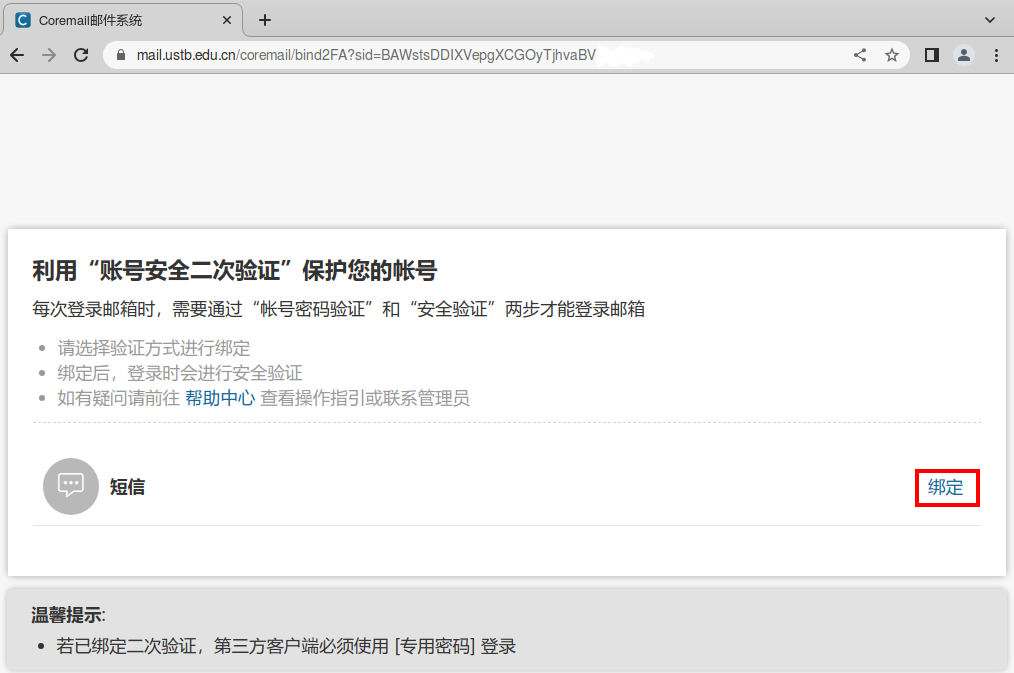
请点击“绑定”。
2、在“二次验证设置”窗口,依次输入手机号码,发送验证码,填写验证码,再点击“确定”,如图:
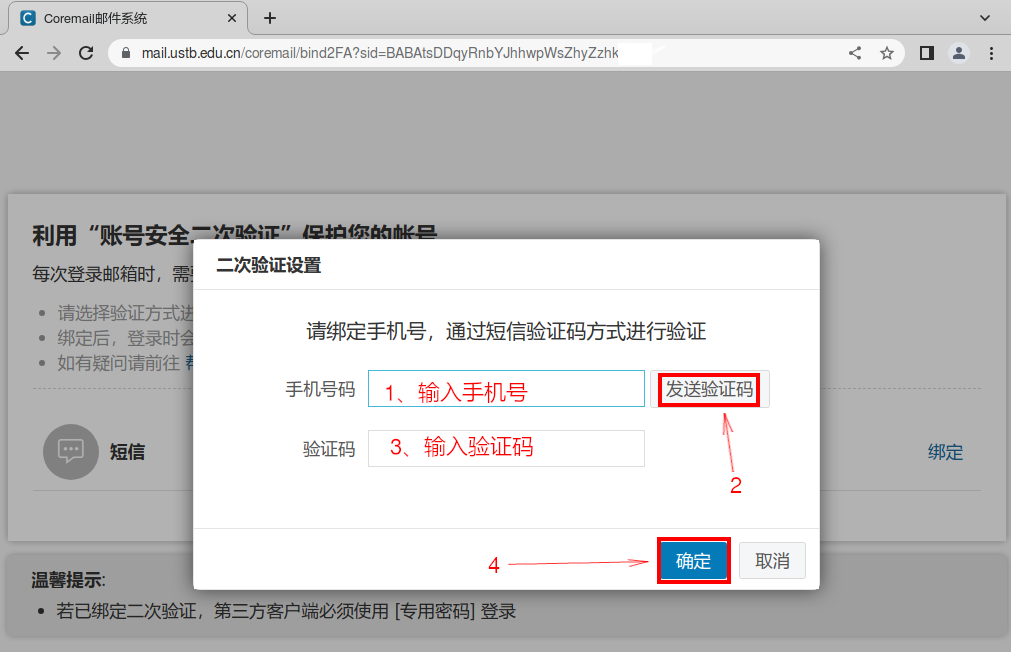
3、提示绑定成功后,才能进入邮箱。
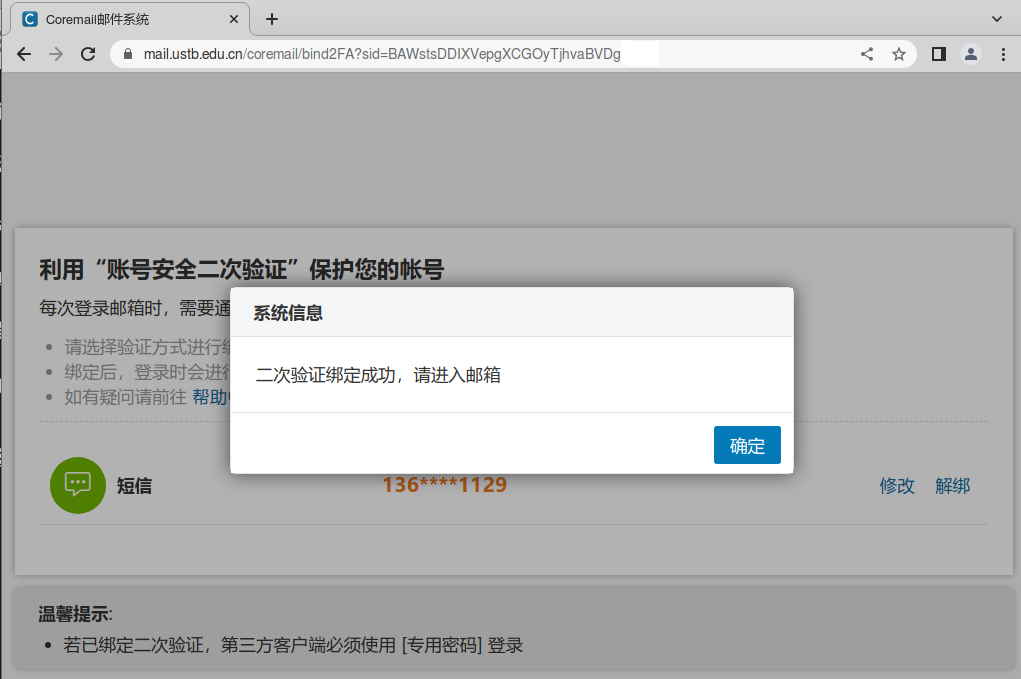
4、操作完成并退出后,建议稍等1分钟,再通过浏览器登录邮箱测试,如果不想每次都使用短信验证码,可以复选“同设备登录免二次认证”,如下图:
以后同一浏览器登录不会每次要求短信验证码。
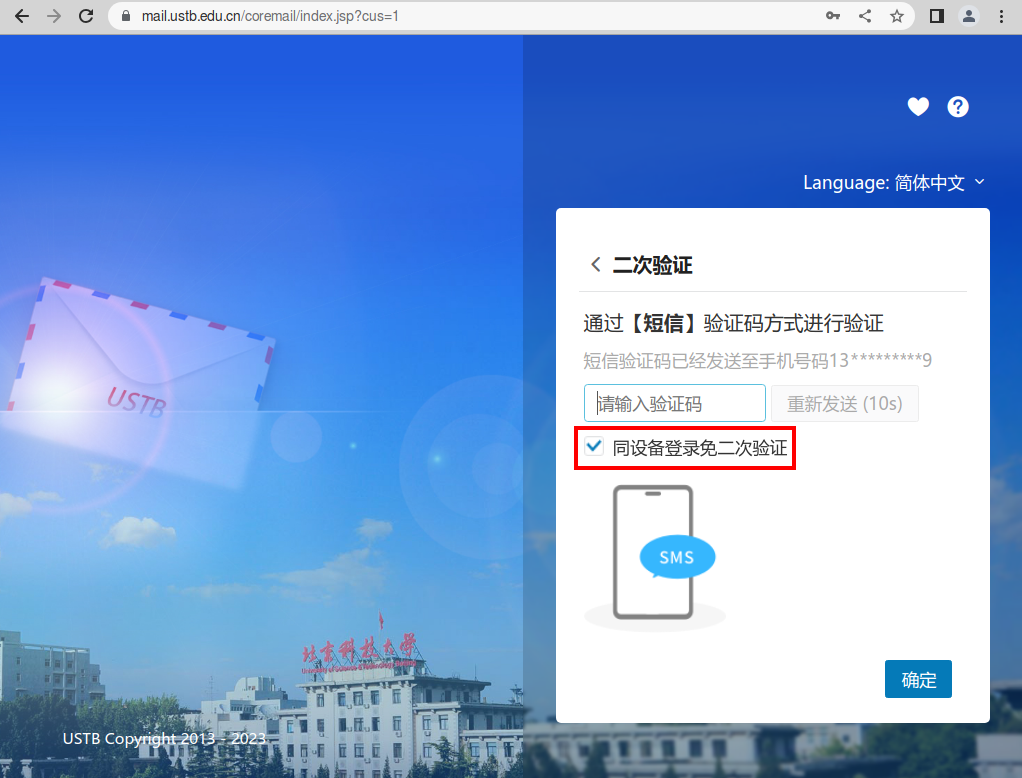
注意:
●更换浏览器登录时,还会再次要求输入短信验证码,这里的“同设备”指的是同一个浏览器;
●如果浏览器清除了Cookie,“同设备登录免二次认证”状态会丢失,下次登录也会要求再次输入验证码。为避免此状态丢失,请清除浏览器数据时保留Cookie, 谷歌界面如下:
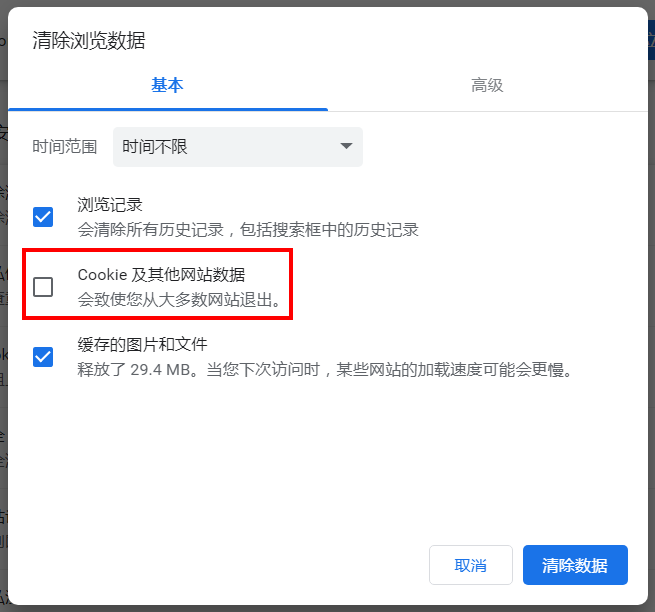
5、如果需要修改绑定手机号或解绑,依次点击左下角齿轮/“安全设置”/“二次验证设置”,再点击“修改”或“解绑”:
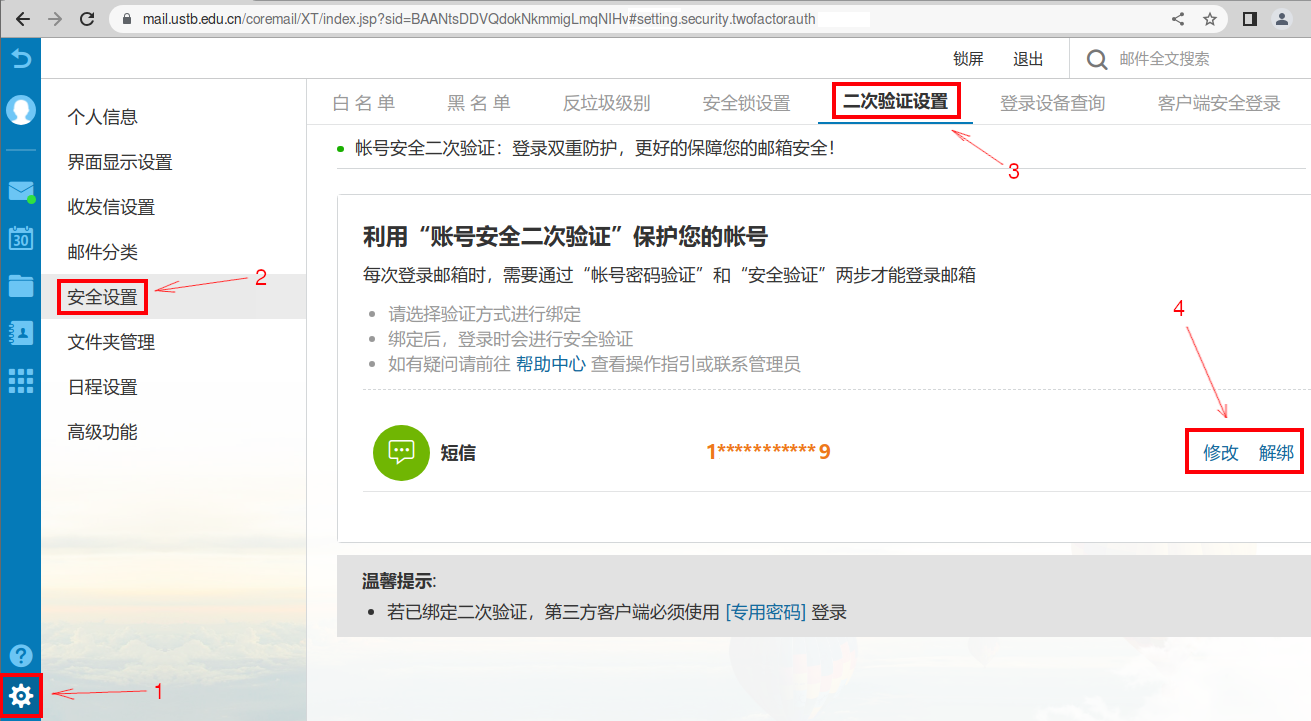
注意:“客户端”指非Web浏览器外的所有客户端,包含Coremail、Foxmail等PC端客户端,也包含智能手机自带邮箱APP和智能手机上安装的其他品牌邮箱客户端。上述客户端访问邮箱均需采用客户端专用密码。以下为操作流程:
启用二次认证后,邮件系统针对所有客户端(POP3、IMAP、SMTP)将强制启用客户端专用密码认证,不再支持原生邮箱密码认证,故所有之前的客户端认证都会失败。
客户端专用密码是由随机字符组成的高强度密码,必须登录Web邮箱才能生成。步骤:
1、先按照前面“浏览器用户”步骤绑定手机号;
2、浏览器使用XT5.0界面登录邮箱,依次点击左下角齿轮/“安全设置”/“客户端安全登录”,再点击“生成专用密码”按键,如图:
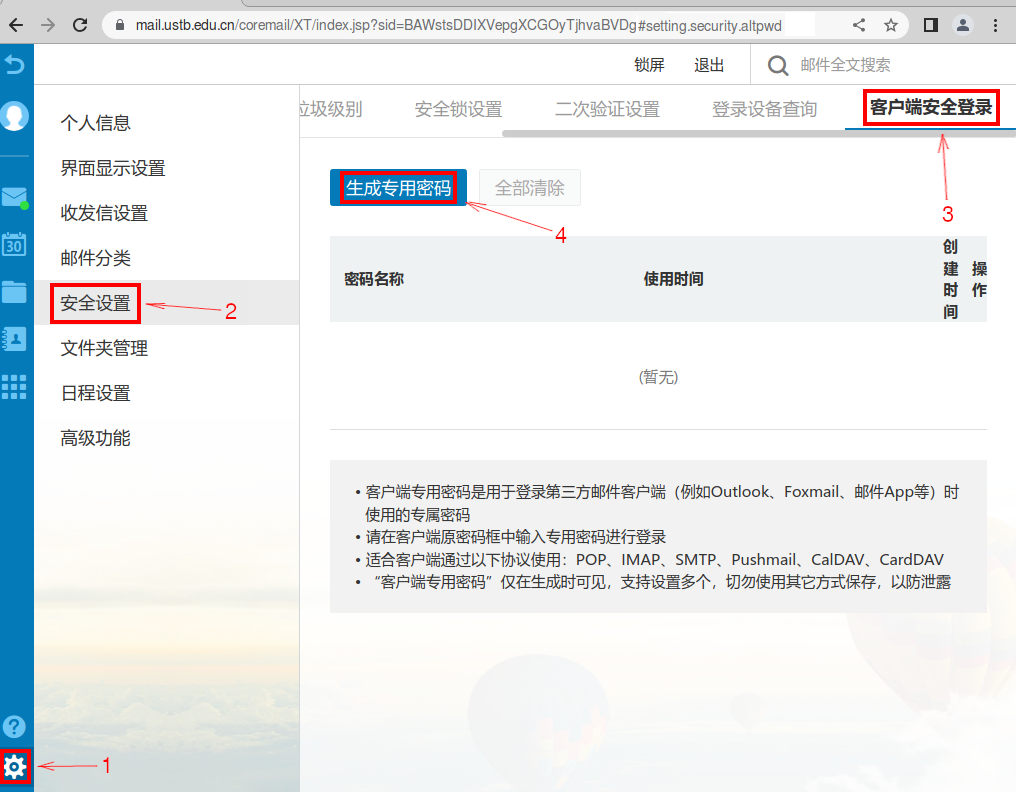
3、在“专用密码生成”框里输入“密码名称”,再点击“生成”键:
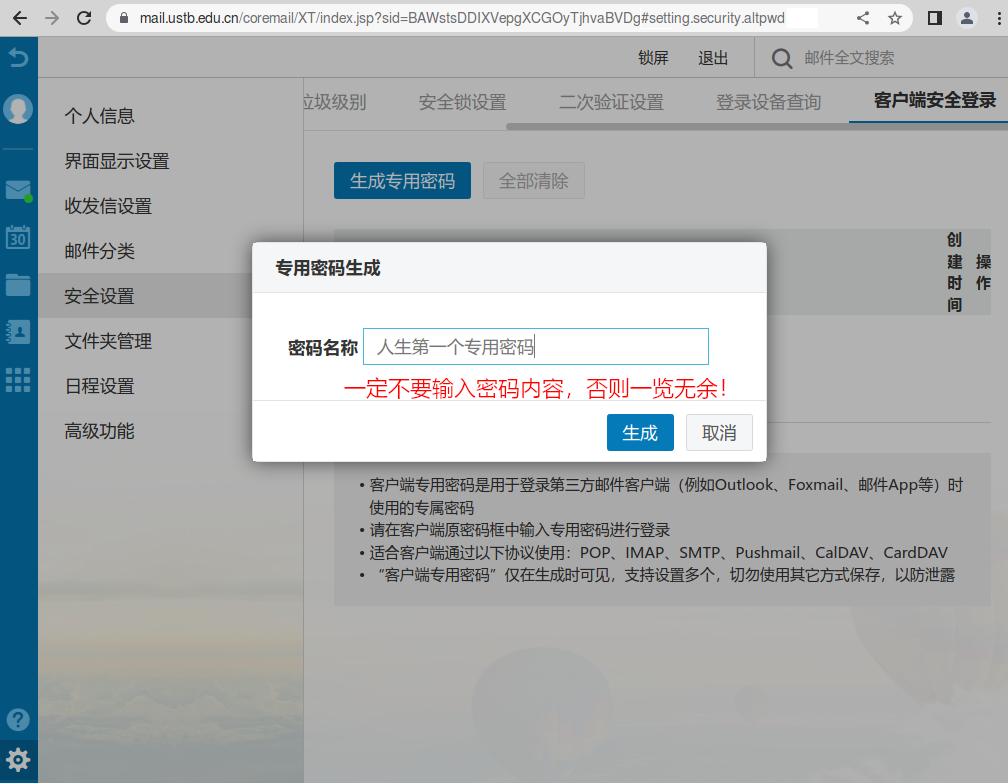
注意:这里的密码名称只是描述,不是用户的密码内容,请千万不要输入密码内容,否则密码明文将显示在浏览器窗口上!
4、客户端专用密码将出现在界面上,点击右侧“复制”键可以拷贝进系统剪贴板:
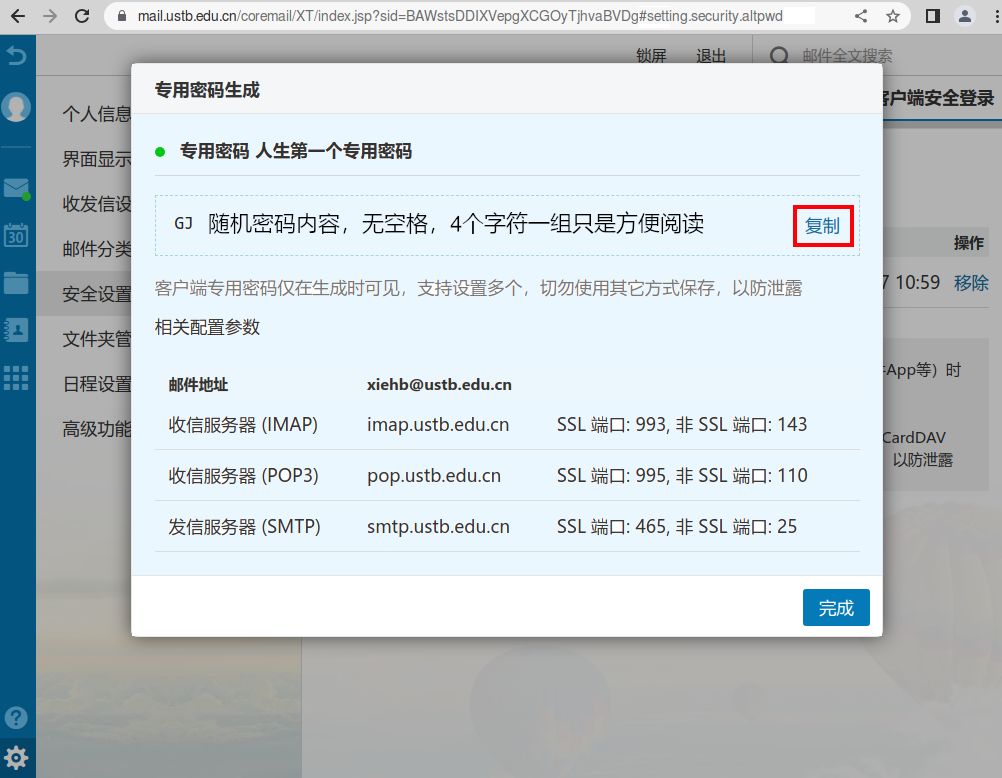
请用这个客户端专用密码重新设置各个邮件客户端。
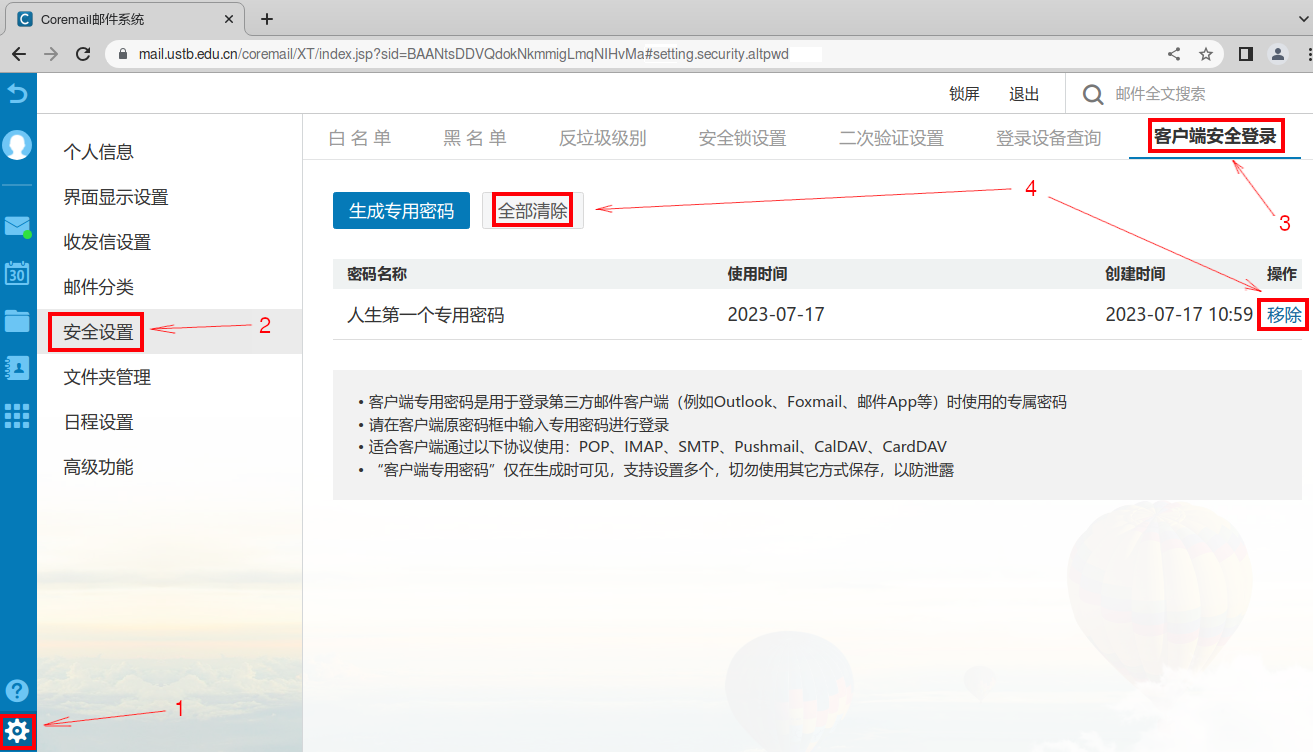
注:
●客户端专用密码仅在生成时可见,一旦点击“完成”键关闭这个窗口后将不再显示。
●邮件系统支持设置多个客户端专用密码。
●客户端专用密码比较复杂,输入时容易出现敲错情况,如果连续输错10次,邮件系统将临时封禁用户IP地址1小时,封禁期间哪怕输入了正确密码,也认证失败!如果怀疑有这种情况,请休息1小时再试。
●客户端专用密码不会与浏览器“同设备登录免二次认证”状态关联,即使后者丢失了,它们也依然有效。
●客户端专用密码不支持直接修改,但可以删除它们再重新生成。删除步骤:点击左下角齿轮/“安全设置”/“客户端安全登录”,再点击“移除”或“全部清除”: